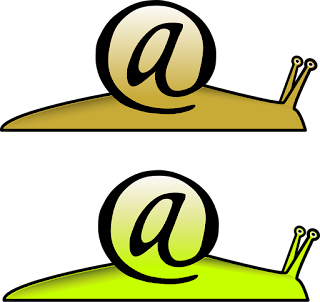Cables are commonly used to carry
communication signals within LAN. There are three common types of cable media
that can be used to connect devices to a network and they are coaxial cable,
twisted-pair cable, and fiber-optic cable.
Coaxial cable looks similar to
the cable used to carry TV signal. A solid-core copper wire runs down the
middle of the cable. Around that solid-core copper wire is a layer of
insulation, and covering that insulation is braided wire and metal foil, which
shields against electromagnetic interference. A final layer of insulation
covers the braided wire.
There are two types of coaxial
cabling: thinnet and thicknet. Thinnet is a flexible coaxial cable about ¼
inches thick. Thinnet is used for short-distance. Thinnet connects directly to
a workstation’s network adapter card using a British Naval Connector (BNC). The
maximum length of thinnet is 185 meters. Thicknet coaxial is thicker cable than
thinnet. Thicknet cable is about ½ inch thick and can support data transfer over
longer distances than thinnet. Thicknet has a maximum cable length of 500
meters and usually is used as a backbone to connect several smaller
thinnet-based networks.
The bandwidth for coaxial cable
is 10 mbps (mega bits per second).
Twisted-pair cable is the most
common type of cabling you can see in todays LAN networks. A pair of wires
forms a circuit that can transmit data. The pairs are twisted to provide
protection against crosstalk, the noise generated by adjacent pairs. When a wire
is carrying a current, the current creates a magnetic field around the wire.
This field can interfere with signals on nearby wires. To eliminate this, pairs
of wires carry signals in opposite directions, so that the two magnetic fields
also occur in opposite directions and cancel each other out. This process is
known as cancellation. Two Types of Twisted Pairs are Shielded Twisted Pair
(STP) and Unshielded Twisted Pair (UTP).
Unshielded twisted-pair (UTP)
cable is the most common networking media. Unshielded twisted-pair (UTP)
consists of four pairs of thin, copper wires covered in color-coded plastic
insulation that are twisted together. The wire pairs are then covered with a
plastic outer jacket. The connector used on a UTP cable is called a Registered Jack
45 (RJ-45) connector. UTP cables are of small diameter and it doesn’t need
grounding. Since there is no shielding for UTP cabling, it relies only on
the cancellation to avoid noise.
UTP cabling has different
categories. Each category of UTP cabling was designed for a specific type of
communication or transfer rate. The most popular categories in use today is 5,
5e and 6, which can reach transfer rates of over 1000 Mbps (1 Gbps).
Optical Fiber cables use optical
fibers that carry digital data signals in the form of modulated pulses of
light. An optical fiber consists of an extremely thin cylinder of glass, called
the core, surrounded by a concentric layer of glass, known as the cladding.
There are two fibers per cable—one to transmit and one to receive. The core
also can be an optical-quality clear plastic, and the cladding can be made up
of gel that reflects signals back into the fiber to reduce signal loss. There are two types of fiber
optic cable: Single Mode Fibre (SMF) and Multi Mode Fibre (MMF). 1. Single Mode Fibre (SMF) uses a
single ray of light to carry transmission over long distances. 2. Multi Mode Fibre (MMF) uses
multiple rays of light simultaneously with each ray of light running at a
different reflection angle to carry the transmission over short distances.
Category Of Cables
Almost
anyone who has connected to the Internet through a broadband connection (like
cable or DSL) has used an Ethernet cable to do it. You have connected your PC’s
network interface card (NIC) to your cable modem, DSL modem, or home router
with an Ethernet cable. Because of the commonality of this, if I say “use
an Ethernet cable” you have a picture of a cable in your mind. However,
you should know that there is more than one type of Ethernet cable.
- Category 1 (CAT 1, Level 1)
Category 1
cabling (CAT1), one of five grades of UTP cabling described in the EIA/TIA-586
standard, is used for telephone communications and is not suitable for
transmitting data.
Analog voice
(POTS)
Basic Rate Interface in ISDN, Doorbell
wiring
Maximum Rate
of Data: Up to 1Mbps (1 MHz)
- Category 2 (CAT 2, Level 2)
Category 2 cables, also known as Cat
2, or Level 2, is a grade of unshielded twisted pair cabling
designed for telephone and data communications. The maximum frequency
suitable for transmission over Cat 2 cable is 4 MHz, and the maximum bandwidth is
4Mbit/s. Cat 2 cable contains 4 pair of wires, or eight wires total. Though not
an official category standard established by TIA/EIA, Category 2 has become the
de facto name given to Level 2 cables originally defined by Anixter
International, the distributor. Mainly used in the IBM cabling system for Token
Ring networks.
Maximum Rate of Data: Up to 4Mbps
(4 MHz)
Cat 3 cable
is an unshielded twisted pair cable (UTP). UTP is used in scenarios where
electromagnetic interference is of little concern; the wire architecture
shields the individual wires from crosstalk. In using UTP, network architecture
spending can remain low while offering sufficient reliability for short- to
mid-range signal transmission.
Voice Transmission Cat 3 cables
are prominently used as telephone wiring, as it works especially well for voice
transmission. Cat 3 is capable of supporting frequencies up to 16 MHz; this is more
than sufficient for telephone calls.
This category was widely used among computer network
administrators in the 1990s.
Cat 4 was mainly used in token ring networks and the cable
consists of four unshielded twisted-pair (UTP) wires, with a data rate of 16
Mbit/s, and performance of up to 20 MHz.
CAT5 (also, CAT 5) is
an Ethernet network
cable standard defined by the Electronic Industries Association and
Telecommunications Industry Association (commonly known as EIA/TIA). CAT5 is
the fifth generation of twisted pair Ethernet technology and the most popular
of all twisted pair cables in use today.
CAT5 cable contains four pairs of
copper wire. It supports Fast Ethernet speeds (up to 100 Mbps). As
with all other types of twisted pair EIA/TIA cabling, CAT5 cable runs are
limited to a maximum recommended run length of 100m (328 feet).
This category is an enhanced
version of Cat 5 that prevents interference between one unshielded twisted pair
to another twisted pair running in parallel within the same cable (Far End
Crosstalk - FEXT).
As network and telecommunication applications become more complex, increased
data transport is required to accommodate fast data transfer speeds. CAT 5 is
typically used in Local Area Networks (LAN) and premise cabling. Category 5e
cabling is an enhanced version of CAT 5 cabling. The main difference between
CAT 5 and CAT 5e cabling is the specifications. The amended specifications
provide full-duplex Fast Ethernet cabling. CAT 5e uses better insulation to
improve attenuation and crosstalk performance. An additional plastic rib has
been placed in the center of CAT 5e cabling to reduce crosstalk. A twist
internal to the jack prevents untwisting and crosstalk to other wire pairs.
Some of the benefits of CAT 5e interconnect include:
- Speed: can carry speeds up to
100 Mb/second, will expand to 10 Gigabits/second in the future.
- Bandwidth: greater bandwidth
than CAT 3, 4
- Distance: Cables support
distances up to 50 ft
- Price: CAT 5e cabling is much
cheaper than fiber and coax cable
- Reliable: the most implemented
and proven standards
- Size, weight and flexibility:
smaller connectors allow for high port density, the cable is lightweight, and
the jacket is flexible hp CAT 5e networking and telecommunications connectivity
cables
- Better noise immunity: twisted
pair cabling and balanced transmission provide less noise
Short for Category 6, Cat-6 network cabling
is used as the cabling infrastructure for 10BASE-T (Ethernet), 100BASE-TX (Fast
Ethernet),1000BASE-T (Gigabit Ethernet, or GbE) and 10GBASE-T (10-Gigabit
Ethernet, or 10 GbE) networks. The Cat 6 standard provides performance of up to
250MHz (500 MHz for the newer Cat 6a standard) and can be used up to a
maximum length of 100 meters (55 meters for 10GBASE-T networks).
The Cat 6 standard was first
released in 2002 as part of the Telecommunications Industry Association’s
TIA/EIA-568-B.2-1 document specification. Cat 6 is backward compatible
with the Cat 3, Cat 5 and Cat 5e cable standards, and as with Cat 5 and
Cat 5e cabling, Cat 6 cables consist of four unshielded twisted pairs
(UTP) of copper wire terminated by RJ45connectors.
In addition to its support for
higher performance than the Cat 5 specification, the Cat 6 standard also
includes more stringent specifications for crosstalk and system noise. While
Cat 6 is expected to supersede both Cat 5 and Cat 5e cabling in the future, all
three types of cables continue to be popular for use in network installations.
Category 6 cables are by
definition a twisted pair, 100 Ohm cable which has transmission parameters
specified up to 250 MHz, Category 6 cable is also a recognized cable in
addition to those specified in 4.2.2 of ANSI/TIA/EIA-568-B.2.
Category 6E cables also exceed TIA/EIA-568-B.2-1 Category 6 and ISO/IEC 11801
Class E performance requirements by substantial margins on all parameters.
The AMP NETCONNECT Category 6 System complies with all of the performance
requirements for current and proposed applications such as Gigabit
Ethernet (1000BASE-Tx), 10 and 100BASE-Tx, token ring, 155 Mbps ATM, 100 Mbps
TP-PMD, ISDN, analog and digital video, and analog and digital voice
Category 7 cable (Cat 7), (ISO/IEC 11801:2002 category 7/class F), is a cable
standard for Ethernet and other interconnect technologies that can be made to
be backwards compatible with traditional Cat 5 and Cat 6 Ethernet cable. Cat 7
features even more strict specifications for crosstalk and system noise than
Cat 6. To achieve this, shielding has been added for individual wire pairs and
the cable as a whole.
The Cat 7 cable standard has been created to allow 10 Gigabit Ethernet over 100
m of copper cabling (also, 10-Gbit/s Ethernet now is typically run on Cat 6a).
The cable contains four twisted copper wire pairs, just like the earlier
standards. Cat 7 can be terminated either with 8P8C compatible GG45 electrical
connectors which incorporate the 8P8C standard or with TERA connectors. When
combined with GG45 or TERA connectors, Cat 7 cable is rated for transmission
frequencies of up to 600 MHz.
Category 7a (or Augmented
Category 7) operates at frequencies up to 1000 MHz, suitable for multiple applications in
a single cable including 40 Gigabit Ethernet, 100 Gigabit Ethernet,
and CATV (862 MHz). Simulation results have shown that 40 Gigabit Ethernet is
possible at 50 meters and 100 Gigabit Ethernet is possible at 15 meters. Mohsen
Kavehrad and researchers at Pennsylvania State University believe that either
32 nm or 22 nm circuits will allow for 100 Gigabit Ethernet at 100 meters.
This cable type is a standard for Ethernet and other interconnect
technologies, that are backward compatible with traditional Cat 5 and Cat 6
Ethernet cables. As it has more strict specifications for crosstalk and system
noise than Cat 6 and Cat 5e, its cables and the wires, within are completely
shielded. the cable contains four twisted copper wire pairs and supports up to
600Mhz.